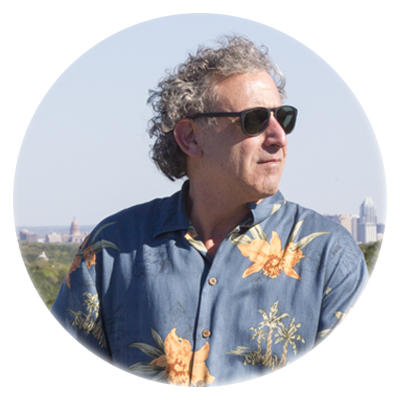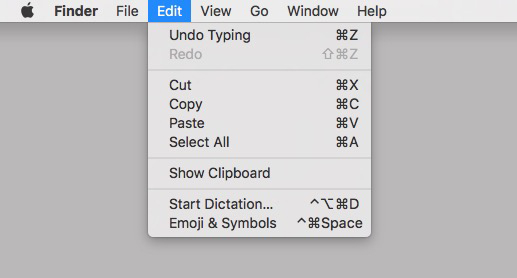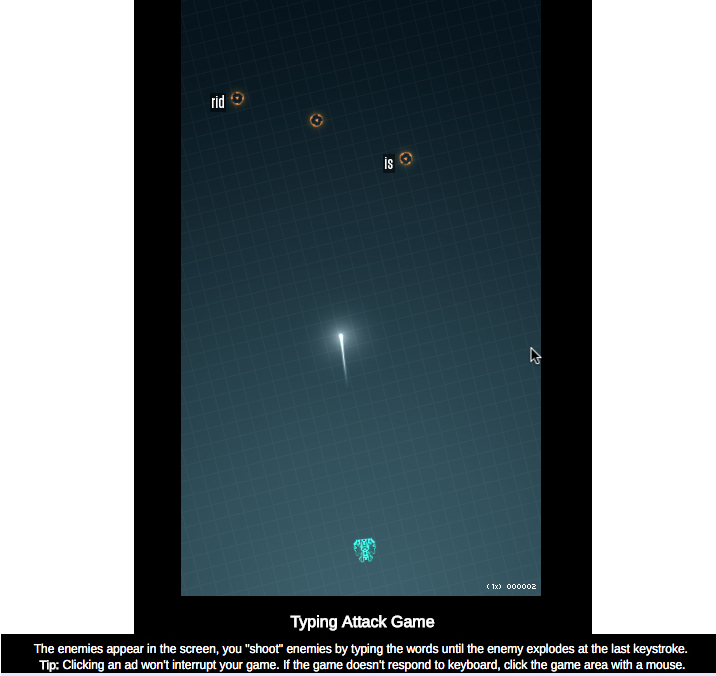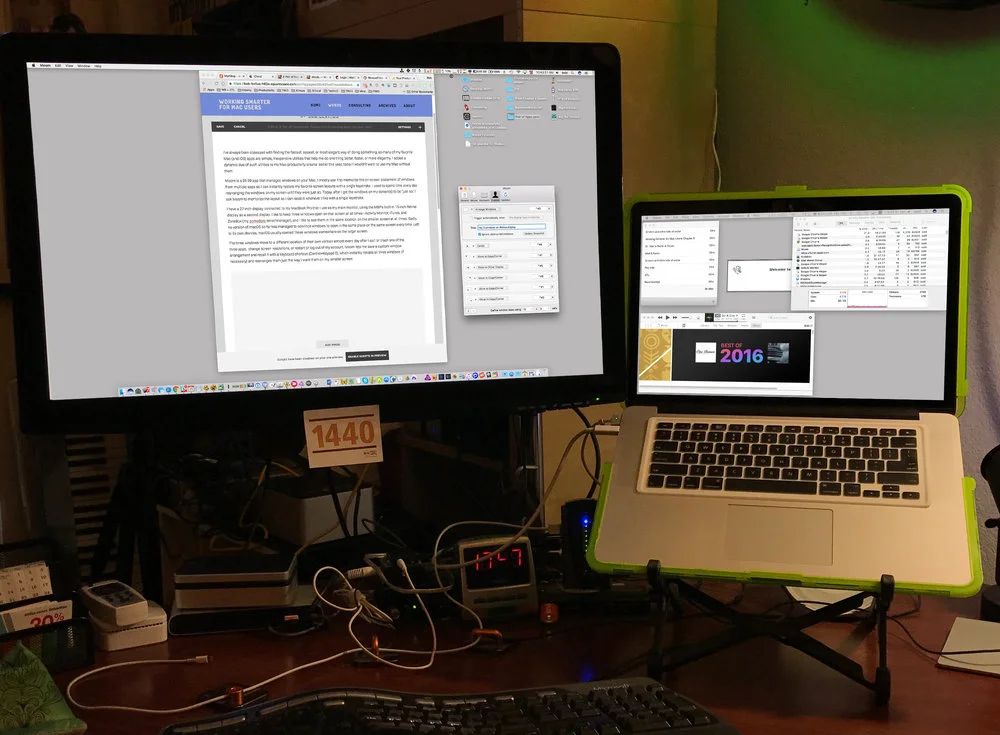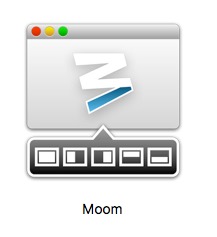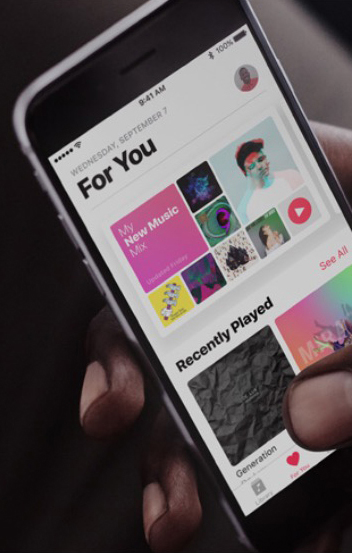The Working Smarter Newsletter V2.0
By Bob "Dr. Mac" LeVitus
Issue 1 • February 26, 2018
This is the first issue of the rebooted Working Smarter Newsletter, aka version 2.0. My goal is to provide you with useful tips, hints, and techniques you can use to work smarter, along with links to tips, hints, and techniques of others you might find beneficial.
First up, a quick tip about the WiFi menu on your Mac:
The old Option key trick for your Mac's Wi-Fi menu
I heard this today on one of my favorite podcasts—MacGeekGab—and it reminded me that if I had forgotten about it, so (perhaps) have you.
So, here's the tip: Hold down the Option key before you click the Wi-Fi menu to see additional useful information regarding your connection and available networks.
Here's my Wi-Fi menu without the Option key:
And, here's my Wi-Fi menu with the Option key:
The most important bit of information (at least to me) is the MCS Index. While not a precise measure of network throughput, I've found that the higher the number, the better/faster the connection in that spot, at least for downloading or streaming media.
I did a few quick spot checks around my home and office and they seem to confirm my hypothesis:
Before you write to tell me that neither the MCS index nor the Speedtest app are particularly accurate, save yourself the trouble—I know. The thing is, this tip gives you a handy, free way to get an idea of your current connection quality.
•••••
Next up: An article I read on Fortune (dot) com last year about multitasking (and why it may not be good for you). I blogged about it last year, and it's still a winner. And, I still couldn't agree more.
Here's a brief excerpt; click the headline to read the rest:
Here’s Why You Shouldn’t Multitask, According to an MIT Neuroscientist
by Earl Miller
"Start by blocking out a period of time to focus. Eliminate as many distractions as possible: Put away your phone, turn off extra computer screens, shut down your email if you have to. Don’t try to mono-task by willpower alone; it’s too hard to fight the thirst for new information. Instead, prevent the urge by removing temptation. If you find yourself unable to concentrate, try taking a short break and move around. Increasing blood flow to your brain can help restore focus."
One of the cornerstones of Working Smarter for Mac Users is that you get more work done when you focus on one task at a time. I knew this instinctively, but only after years of trial and error, which is why I found the science that seems to prove it so fascinating.
Read Here’s Why You Shouldn’t Multitask, According to an MIT Neuroscientist
•••••
Moving right along… (with apologies to Monty Python)… And now for something completely different…
Setapp: Like Netflix for Mac apps
Ten bucks a month to "rent" a single app (I'm looking at you Photoshop and Word) really irks me, but I have no problem at all with Setapp, a service that charges ten bucks a month for access to more than 100 high-quality Mac apps
I like it a lot, calling it, "Netflix for Mac Apps" in a recent Rants & Raves column for the Mac Observer.
Here's what my Setapp dashboard looks like:
And here's the Setapp detail screen for BeFocused, (an app I discuss enthusiastically in the new Working Smarter for Mac Users online course, by the way).
Read my column at the Mac Observer.
Visit Setapp.com for additional information.
•••••
How to Focus and Concentrate Better (Lessons from a Lion Tamer)
by James Clear
I read a lot of stuff about being more productive and improving my concentration, and James Clear is one of my favorite gurus writing on the topic. I love his stuff and find most of what he says inspiring. He doesn't send stuff often, but when he does, it's almost always good stuff.
Read How to Focus and Concentrate Better (Lessons from a Lion Tamer).
and/or
Sign up for his newsletter (if you like his writing half as much as I do).
•••••
One last thing:
I'm going to begin a Grand Opening promotion for the new 10-hour Working Smarter for Mac Users course this week, but I wanted you (my loyal newsletter readers and friends) to have an even better deal.
The retail price of the course is $499; the Grand Opening deal I'll be promoting next week will be 50% off ($249).
The better deal for you, gentle reader, is this:
Enroll by Monday, March 5 using coupon code reader75 at checkout to save 75% and pay just $124.75!
•••••
That's all, at least for now, but I'll be back. I'm going to try to send you something useful at least once a week, but I've learned my lesson, so that's not a promise.
Have a great week. I'll talk to you soon.
All the best,
Bob "Dr. Mac" LeVitus
Creator of Working Smarter for Mac Users
P. S. Are you on my Insiders email list? If not, you're missing out.
You're gonna miss out on great tips, hints, techniques, reviews, recommendations and more.
I never clog your mailbox with garbage; if I send you an email, I guarantee it'll be good and handcrafted by me, just for you.
There's no cost or obligation... the only reason I can think of not to try it would be... I can't even think of one.
You're gonna love being an Insider — I guarantee it.
So if you're not an Insider, or you know someone who might enjoy and benefit from my occasional musings, here's a link to get all the delightful freebies and useful info you enjoy as an Insider: